Map Calibration
Calibration establishes relation between raster image and map coordinate system. Result is a map with Lat/Lon grid in WGS 84 parallel to the screen edges. This process includes two steps: coordinates (if other than WGS 84) transformation and raster image transformation. Coordinates transformation is made with various mathematical formulas according to coordinates projection and datum. Raster image transformation is affine linear transformation combined with least squares method and will work with maps which are rotated or skewed.
Calibration tool is available via main menu> Image > Calibration. The Lat/Lon grid of the image must be linear (straight lines) to allow linear transformation to the grid parallel to screen edges. Even images with a non-linear Lat/Lon grid can be calibrated with this tool, if the grid non-linearity is caused by projection (like UTM, for example). In such a case, map usually contains linear Easting/Northing grid and non-linear Lat/Lon grid. Map should be calibrated with use of the Easting/Northing grid and Mapwel recalculates images so that the Lat/Lon grid becomes linear.
Image with projection and grid lines
Below map is in UTM coordinates and has 2 grids: Lat/Lon grid (highlighted with blue color), which is curved because of the projection, and Easting/Northing grid (highlighted with red color), which is linear. Calibration and conversion from UTM to Lat/Lon will make the Lat/Lon grid linear and parallel with the screen edges. At the same time, map will be assigned with WGS 84 coordinates.
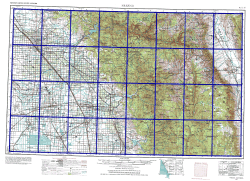
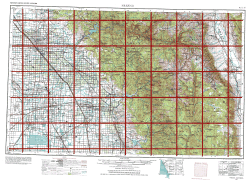
Left: non-linear Lat/Lon grid. Right:
linear UTM grid.
Use main menu> Image > Calibration to start the calibration tool. We will use 3 points with UTM coordinates to calibrate the image. As the grid lines are drawn on the map, the easiest way is to position calibration points on intersections of the grid lines
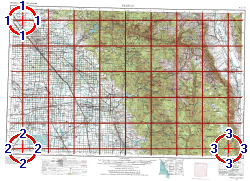
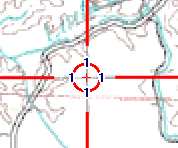
Left: image with calibration points positioned on intersections
of grid lines. Right: detail.
Panel at the right side of the Mapwel screen contains calibration controls. They should be used in the following way:
-
Select any calibration point by clicking on the respective tab (1). Selected point is highlighted in the work area and automatically scrolled into center of the screen (if there is enough space to scroll). Number of calibration points is defined in combo box above the tabs.
-
It is possible to use any of the snap node options to snap calibration points to nodes, objects, etc. It is often convenient to snap calibration points to waypoints or guide lines placed on the map.
-
Define geographical position of each calibration point by clicking on the coordinates (3) and typing exact coordinate values into boxes (6) in window that appears. Select projection (4), if any, and Datum (5). In this case, coordinates are defined as easting and northing, in meters. Click OK button (7) to close the coordinates window.
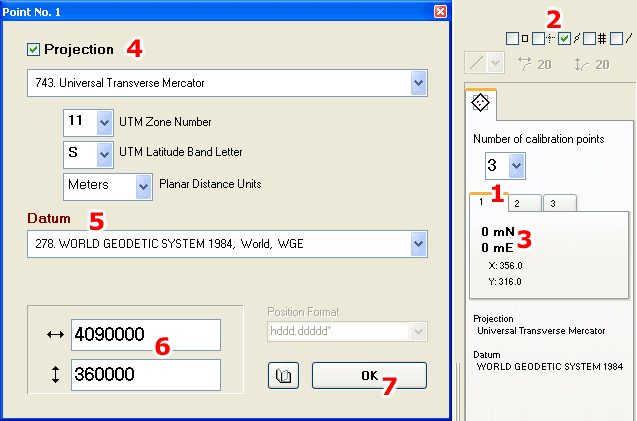
Left: Window for entering point coordinates in various systems. Right: panel with calibration controls.
When geographical position of all calibration points is defined, click Apply button at top of the Mapwel screen, or use right mouse button click to invoke pop-up menu in the work area. Then select Apply command from the pop-up menu. Image is calibrated so that Lat/Lon grid becomes linear (see blue grid on the below image) and coordinates of the map are derived from the geographical position of the calibration points. Below map coordinates are in WGS84.
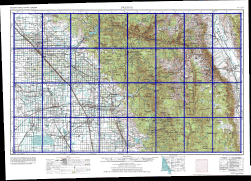
Calibrated image.
![]()
Overall map coordinates in WGS84, derived from the calibration points.
Notes:
When using 2 points calibration, the points can be placed anywhere on the map, but the best precision is achieved when 2 points are as far one from the other as possible. Points cannot be placed on the vertical or horizontal line, i.e. they cannot have any coordinate identical.
When using 3 points calibration, the points can be placed anywhere on the map, but the best precision is achieved when 3 points are as far one from the other as possible. Points cannot be placed on the same straight line in any direction.
All calibration points must be specified the same coordinate system, i.e. do not change projection and/or datum when entering next point.
If image does not contain grid lines, it is recommended to use some distinctive points like crossroads. Their coordinates can be easily found with Google Earth, for example. Another way is to measure coordinates of these points with GPS.
Map without projection is calibrated in the same way as above map, but "Projection" option should be disabled. Coordinates are entered in Lat/Lon form.
When converting UTM coordinates to Lat/Lon, Latitude Band Letter affects only selection of the hemisphere (north and south). Therefore, you may get the same Lat/Lon coordinates with different UTM Latitude Band Letters.