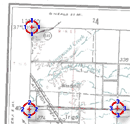Image
Import command is used to bring an image into the background as a template for drawing; Mapwel software can import an image in JPG, GIF, BMP, PNG and TIFF formats.
Import OziExplorer Calibrated Image command imports OziExplorer *.MAP with raster image and georeference information. Click here to learn more.
Import GeoTiff Calibrated Image command imports tiff raster images with embedded georeference information. Click here to learn more.
Export as BMP saves your cropped and adjusted image as a separate bitmap file. Use this function if you need to use the image in other application. Mapwel software stores map, image and all other data in a single MPW file.
Export as Calibrated KMZ saves georeferenced raster image from Mapwel to KMZ file (multi tile support). Such file can be used with Google Earth and with some new GPS models. This approach allows to load raster images to GPS with higher quality and much faster rendering than autovectorization mentioned below. However, it works only with a few GPS models (Oregon, Dakota, Colorado, GPSMAP 62, GPSMAP 78). GPS firmware upgrade may be necessary to display KMZ raster files. Place exported KMZ file manually into Garmin/CustomMaps folder on either GPS memory card or GPS internal memory. After GPS restart, KMZ file should appear on the map list. Mapwel automatically splits large raster image into multiple tiles to meet GPS requirements regarding individual images file size and area. All tiles are included in a single KMZ file.
Background Filters and Edit Image Window are described separately.
Rotate to Vertical and Rotate to Horizontal are tools for rotation of image. They are intended for precise rotation of images that contain either vertical or horizontal lines (grid). Place rotation marks on the object (line) in the image and then click right mouse button on the work area. Select 'Rotate Image' from the pop-up menu. Image will be rotated so that marked line is vertical or horizontal, respectively. Please note: use Edit Image Window for rotation of image with arbitrary angle parameter.
Crop is tool for precise placement of crop marks and cropping of the image. Place crop marks on the image and then click right mouse button on the 'scissors' symbol near the crop mark. Please note: Edit Image Window can be used for cropping of image too.
Straighten. Use this tool to compensate distortion of scanned images or photos. If deformed image has edges or grid that are supposed to be orthogonal, set the red marks on these deformed lines. Then click the right mouse button on the work area and select 'Straighten Image' command from the pop-up menu. Image will be transformed so that selected shape becomes a rectangle (see below image: blue shape transforms into a black rectangle).
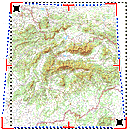
Image Morphing. Use this non-linear tool to stretch raster image to match measured tracks and waypoints.
Move. Use this tool to move image under the vector map.
Calibration. Use his tool to calibrate and georeference the image and the vector data drawn on top of the image.
Delete Image if you want to reduce the size of the MPW file (for publishing map on the Internet, for example) and you do no longer need the background image.
Automatic Vectorization. Use this tool for quick creation of GPS map from raster image. If you have Oregon, Dakota, Colorado, GPSMAP 62, GPSMAP 78, or other GPS compatible with Garmin Custom Maps, use Export to Calibrated KMZ command instead (see above).
Acquire (Scan) ... command launches the image scanning software. This command work with scanners that support TWAIN. Scanned image is transferred into background of the work area as if it was loaded with Import command.