Main Window
of Mapwel GPS Mapping Software
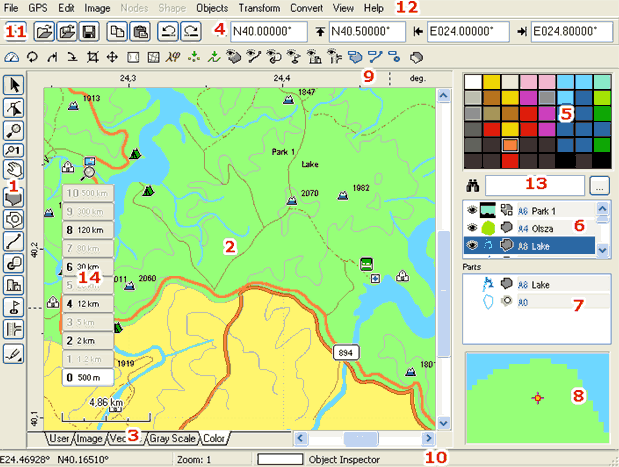
Object Inspector window. All objects created on working area are displayed here in order of creation. It shows order of objects, their type, visibility, name and comment.
When composing complex map with many objects, it is sometimes difficult to isolate desired object in the work area. Use Object Inspector in this case. To change order of objects, select them with right mouse button, drag them to their new position, and release mouse button. To Hide/Show object click the eye icon to the left of each object.
To access menu to duplicate, delete, or change properties, click right mouse button on selected objects in Object Inspector window.
To change color of object in Object Inspector, press left mouse button on any color in Palette and drag it to this object. Then release the button. Another way is to double click the object icon to access the color dialog box, or use the Color command from the pop-up menu.
Color can be also dragged and dropped from object in the list onto the palette.
To select non-contiguous subset of objects, depress the Ctrl key and left click on each object.
In the editing mode the Object Inspector and Part Inspector windows are replaced with basic parameters of the object.
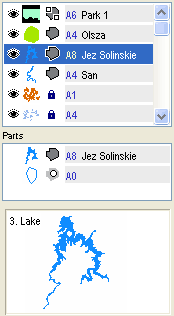
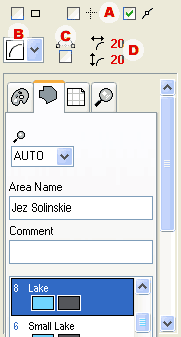
Read more in Object Inspector chapter.