Map Visibility in GPS - Overview
Visibility of individual objects and map as a whole in the Garmin GPS is controlled by number of settings, both in the map file (Mapwel software) and in the GPS. The same map file may be displayed in a different way on various GPS units, depending on the GPS firmware and screen resolution.
Below diagram illustrates hierarchy of controls that affect the map (and its objects) visibility.
Parameters like draw priority (of whole map) and layer index (of polygon objects) or zoom levels (of all individual objects) allow to achieve these 3 goals:
- To ensure that separate maps are displayed in desired order (draw priority parameter), if they are overlapped
- To ensure that filled polygons are displayed in desired order (polygon layer index), if they are overlapped
- To ensure that at each zoom the map in GPS is rendered with appropriate detail and rendering is fast (max. zoom level parameter of individual objects).
1. Map in GPS may overlap other maps. For example,
the road map may overlap a base topographic map. Draw priority
parameter controls the order in which map files are rendered. Rendering maps
according to their physical order in the memory would be not practical, as
there can be hundreds or thousands of map files in the GPS and keeping desired
physical order would be a problem.
Using Draw priority parameter (one for each map) to control rendering order is much easier. Custom maps usually need draw priority 30 or 31 to render
on top of pre-loaded maps.
2. Within the map file, the situation is similar -
some polygons must be displayed on top of the others. For example, island should
be rendered on top of a sea polygon. While it is possible to cut holes in the
sea polygon to let islands show through, it is not practical in case of hundreds
of small islands. The easiest way is to work with different layer
indexes for these polygons and let islands (coastline polygons) render on
top, regardless of their physical order. Analogically, the 'parking area' polygon
must be rendered on top of 'coastline' polygon and 'building' polygon on
top of 'parking area' polygon. For example, Mapwel uses following layer
indexes to ensure correct order rendering of these polygons: Sea - 8,
Coastline - 7, Sport Complex - 6, Parking - 2, Building - 1. The layer index
is adjustable for custom polygon classes.
If two overlapping polygons have the same layer index, they are rendered according to their physical order.
3. As the resolution of GPS screen and power of processor have their limits, GPS cannot render all objects from the map on its screen at once. Even if it was capable of doing it, such map would be useless, as it would be not legible at all. Therefore, all objects (roads, polygons, POIs, etc.) are assigned with appropriate priority (max. zoom level), which controls the zoom at which they appear on the GPS screen. As you zoom in, the objects should appear gradually - the largest capital city and international highway first, then other cities and highways, and so on. Complete details are rendered only at a very close zoom, which means that GPS needs to render only a moderate number of objects for each zoom level. This approach allows fast rendering on the GPS and clean detail of the map. Mapwel has pre-defined max. zoom levels for all classes of objects, taking into account their natural priority (large city has higher max. zoom level than small city). It is possible to adjust max. zoom levels either for whole class or individual objects, as each map project may require different appearance while zooming.
GPS - Rendering Controls
"Map Detail" setting in the Map Setup menu affects the overall look of the map. For best results with Mapwel's map, set this setting to "Most".
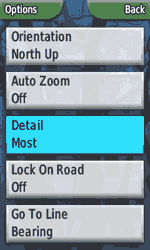
Some Garmin GPS units (like GPSMAP 276C) allow to set visibility of objects like POI, cities, etc. in the Map Setup menu.
Most of Nuvi units filter displaying of symbol icons in 3D view mode. It is a firmware feature, there is no known way how to avoid it.
Map - Rendering Controls
The overall map visibility control is "Draw Priority in GPS" located in main menu > File > Properties window > Map tab. This parameter is usually set to 31 for custom maps and it affects drawing order of maps in GPS. If it is too low, the map is drawn beneath the basemap and not visible, therefore.
"Transparent Map" option in main menu > File > Properties window > Map tab allows to make map transparent in the GPS and let underneath basemap show through.
Map file contains vector objects re-calculated to multiple zoom levels for faster rendering in GPS. User can select used zoom levels via main menu > File > Properties > Zoom Levels Tab. Individual vector objects are assigned with maximum zoom level where they are visible (see below). For fast rendering in GPS, objects must form hierarchic structure - while all are visible at lowest zoom level, only few can be visible at highest zoom level. At highest zoom level the GPS must display large part of the map, so displaying of all (or too many) objects would slow down the rendering. Zoom levels expressed in distance units (km, mi, m) are approximate only. Actual zoom levels in GPS may differ one level up or down, depending probably on the GPS screen resolution.
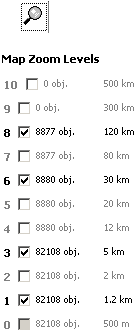
Zoom levels 8 (120km), 6 (30km), 3 (5km), 1 (1.2km) and 0
(500m) enabled for the given map.
Zoom level 0 is always used automatically
and cannot be omitted.
Please note that highest zoom level contains only 11%
of objects.
FID (map family ID) and PID (product ID) affect displaying of map in GPS. If multiple maps have identical FID and PID, GPS uses user-defined color palette and styles from the first map for all others. This may cause that rest of these maps are displayed in weird colors. If you use different user-defined styles with your maps, make sure to set different FID and PID to these maps.
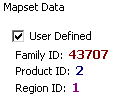
Map ID - each map file contains ID, which is supposed to be unique among all maps in GPS. Mapwel software assigns map ID automatically, according to geographic location of the map. If two or more maps in GPS have identical map ID, the map is not displayed. In such a case assign your own map ID manually, via main menu > File > Properties > Map ID tab
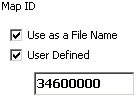
Map Objects - Rendering Controls
Background Area polygon allows to define irregular shape of map, but it also restricts rendering of objects. Only those objects inside of this polygon are displayed by GPS. Erroneous use of multiple Background Area polygon makes map or its parts invisible.
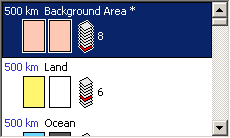
Polygons are assigned with "Layer index" parameter. Drawing of polygons is performed so that GPS draws layers in their respective order, and polygons within the same layer are drawn according to order of appearance. Layer cannot be assigned to individual polygon object. Instead, layer is defined for polygon classes (types), like "lake", "land", "park", etc. Editor of user-defined styles in Mapwel allows to set Layer for some polygon classes (types). Layer of polygon class is illustrated by Mapwel with icon of piled-up sheets. Actual layer is drawn as red sheet. Polylines and symbols do not have Layer property and are always displayed on top of polygons.
![]()
Layer index of "Park" class polygon.
Vector objects are assigned with zoom level parameter, which refers to zoom levels defined on the Map tab (see above). Mapwel software assigns zoom level to newly created objects automatically, according to their class, marking them with "A" prefix (A20km for example). User can re-define the class zoom level or set individual zoom level for respective object (the capital city, for example). Unlike "Layer" property that is available only for polygons, the "Zoom Levels" property is available for all vector objects (polygons, polylines, symbols).
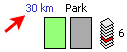
Pre-defined zoom level of "Park" class polygon.
This zoom level can be overridden by individual object zoom level.
It is possible to make polygon fill semi-transparent using the user-defined styles. Use main menu > Objects > User Defined Styles and uncheck the "Background" option in editor of polygons. This will make the fill pattern of polygon transparent on places without pixels.