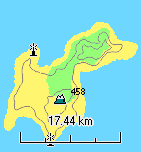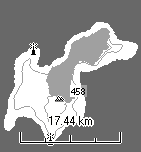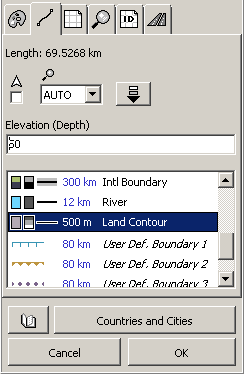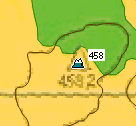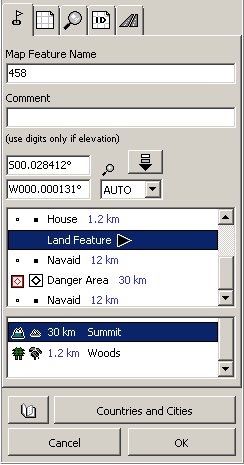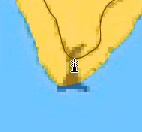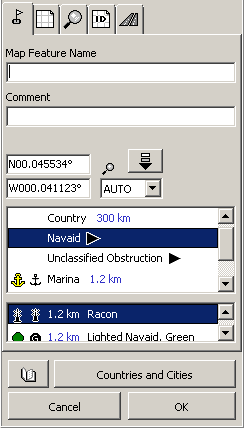Manual Drawing of Vector Objects
GPS map consists of vector objects
Polygons and polylines are drawn node-by-node, with use of straight line and curve elements. Symbols have only one node.
Rendering in GPS
When drawing above vector objects, the order in which they are rendered by GPS must be taken into account
- GPS draws all polygons first. Polygons have special property called
layer index.
Layers are drawn from bottom to top. Polygons with same layer index are drawn
in order of appearance in the map file. It means that there are two criteria
in drawing order of polygons: layer and physical order of objects.

Layer 6 - polygons with layer 1..5 are drawn on top of this polygon.
- Polylines are always drawn on top of polygons, even if they appear before polygons in list of objects.
- Symbols are always drawn on top of polygons and polylines, even if they appear before polygons and polylines in list of objects.
1. Areas (Polygons)
Let's draw the lake polygon first. As the map is supposed to be of rectangular
shape in this case, the edges of lake polygon should lay exactly on the Work Area edges. Select the Area tool ![]() and place the first node somewhere near
the bottom left corner of the Work Area. Set the edge type to straight lines (control 1).
Check the 'Snap to Work Area Edges' option (2). Set the object parameters name (3) and type (4).
Please note that layer index for Lake type (class) is 4.
and place the first node somewhere near
the bottom left corner of the Work Area. Set the edge type to straight lines (control 1).
Check the 'Snap to Work Area Edges' option (2). Set the object parameters name (3) and type (4).
Please note that layer index for Lake type (class) is 4.
Draw the lake object by clicking left mouse button on the Work Area. Select each of the nodes (5) and move it towards the Work Area corner. As the 'Snap' option is ON, the nodes will be snapped to the corners automatically. Then click the right mouse button and choose the Finish Object command from the pop-up menu.
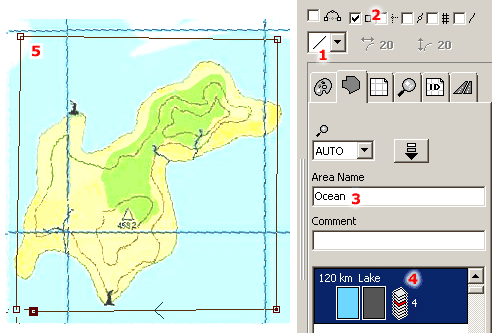
The lake area now covers whole map. It is of an orange color, because this color was set in the Palette. Note that new object is displayed in the Object Inspector window as a small icon. A500 km means automatic zoom level 120 km, i.e. this objects should be visible in GPS up to 120 km zoom.
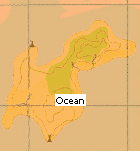
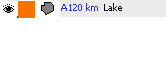
Now we will draw an opening in the lake area to create a hole for the island. Island will be composed of Land and Park polygons, which both have layer index 6. This means that they would be drawn under the lake if there is no hole.
Select the Opening tool and draw the hole. After placing the first node, change the edge type to curves. See below animated example on how to draw area or opening with curves.
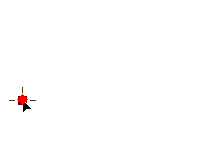
Animated image.
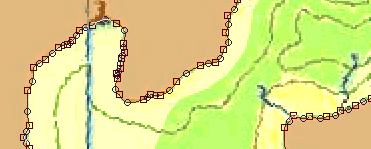
Now there is the opening in the lake object. Note that combined lake+opening object is displayed in the object inspector window. Separate parts are displayed in the Parts window to allow user to select and manipulate them.
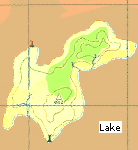
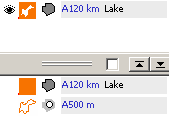
To change color of the lake object, press left mouse button on the color in the Palette and draw color to object icon in the Object Inspector or to the selected object in the Work Area. Then release the button. This is only a working color in the Mapwel desktop. The color is not transferred to GPS.
Another way is to click right mouse button on selected object and choose Color command from the pop-up menu to access the color dialog window.
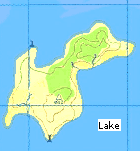
Now we will create the second area - the land. As the outer edge of land is identical with hole in the ocean, we can use it to create the land quickly. Select the lake object in the object inspector. Fill and hole will appear as separate items in the Parts Inspector. Now select just the hole from the Parts Inspector. Use main menu > Convert > Create Area from Opening command. Change color of the new polygon to yellow. Open the Properties window and change the name to "Island" and type to Land.
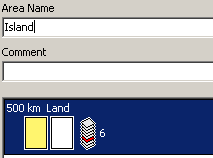
As the Land polygon has layer index 6 and it is drawn under the Lake (layer index 4), it is useful to expand island object so that there is overlay between the island and lake (drawn on top) to avoid accidental empty pixels on edge of island and lake when drawn on GPS. Use main menu > Transform > Expand Objects to enlarge selected island object a little.
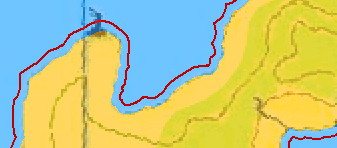
Now we may draw hole in the island object to make space for forest (Park polygon). Park has same the layer index as Land (6). As the forest will follow after the island, it will be drawn on top of the island even without the hole. Therefore, the hole is not really necessary, in this case. If we draw it, the hole should be a little bit smaller, to create an overlay between the island and forest objects.
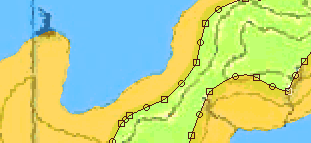
The last object to draw is the forest (polygon of Park type). In this case, no overlays are needed, as all overlays are already created. Object list now contains 3 objects.
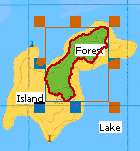
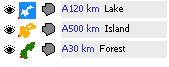
Please note: Forest object in above example has zoom level 30 km and Island object has zoom level 500 km. When zooming-in from zoom 500 km down to 30 km, GPS will render island polygon with hole, but no forest, i.e. with empty hole. You should either not use hole in the island, or set zoom level of forest and island object to the same value.
2. Lines
Now we will draw the polylines (land contours). Select the Line tool ![]() and draw all contours one-by-one with use of the curves.
See below animated example on how to draw line objects.
and draw all contours one-by-one with use of the curves.
See below animated example on how to draw line objects.
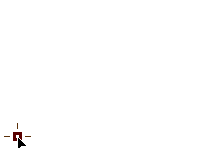
Animated image.
When lines are finished, select them all and click right mouse button on selection to access the pop-up menu. Choose Properties to open Properties window and set Land Contour line type.
The map looks like this now. Note that when you move cursor over the object icon in the Object Inspector window, enlarged object icon and its description is displayed in the zoom window.
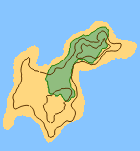
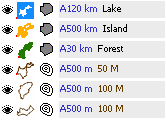
3. Symbols
Select the Map Feature tool ![]() and click on the respective spot on the map to place the symbol.
Default type of map feature is Summit, therefore only the object name should be changed, in the case.
Select the object and click right mouse button to access the pop-up menu. Choose
Properties and set the object's name in the Properties window.
and click on the respective spot on the map to place the symbol.
Default type of map feature is Summit, therefore only the object name should be changed, in the case.
Select the object and click right mouse button to access the pop-up menu. Choose
Properties and set the object's name in the Properties window.
Now make the rest of symbols in the map. They are Map Features objects too. Select the Navaid > Racon type in the Properties window after object is finished.
Duplicate the Racon symbol and place it on the proper spot on the map. This simple example map is finished now. To check how it will look like in the color or monochrome display GPS click on 'Color' or 'Grey Scale' tabs in the bottom left corner of the Mapwel. You can switch between the tabs anytime during the map creation.